En esta práctica aprenderemos a crear ecuaciones matemáticas en Word esto nos ayudara para facilitar trabajos futuros:
Pasos:
- entras a Word
- clic en insertar
- objeto
- seleccionas de la lista" Microsoft editor de ecuaciones 3.0"
- aceptar
Te aparecerá un recuadro y la barra de herramientas para estructurar a tu ecuación, dependiendo de que es lo que lleve deberás buscarlo en la barra y colocarlo y listo
problema #6
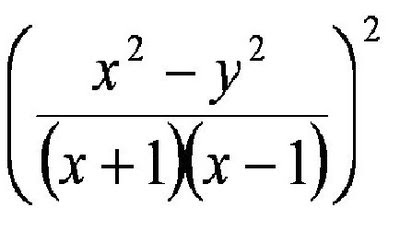
pasos:
(seguir los pasos anteriores)
- ya en el recuadro buscas la obcion de parentesis con divicion
- en la parte de ariba buscas la obcion numeron con exponente y colocas "X2 - Y 2"
- en la parte inferior colocas un na multiplicacion con parentesis
- en el primer parentecis colocas (x+1) y en el otro (x-1)
- despues pones todo al cuadrado
para poner los exponentes sedebe seleccionar el numero o letra y buscar un cuadro con un punto o buscar en la barra uno que tiene para poner el numero y el exponente.



